

Some programs, such as Eclipse, define the Java version in a separate configuration file (for Eclipse, for example, this is the entry "-vm" in the eclipse.ini file). These variables should always point to the same Java installation to avoid inconsistencies. Path – is used when running a Java binary (such as java and javac) from the console.JAVA_HOME – many start scripts use this variable.The following two environment variables decide which Java version an application uses:
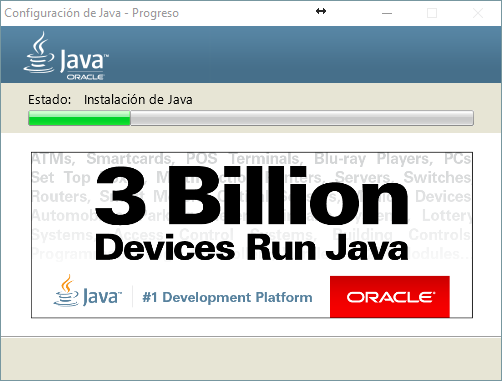
Step 2: Define Java Environment Variables You should use it only for testing purposes: The following version is currently an early access build. Java SE 20 / OpenJDK 20 (→ The most important new features in Java 20).Java SE 19 / OpenJDK 19 (→ The most important new features in Java 19).Java SE 18 / OpenJDK 18 (→ The most important new features in Java 18).Java SE 17 / OpenJDK 17 (→ The most important new features in Java 17).Java SE 16 / OpenJDK 16 (→ The most important new features in Java 16).Java SE 15 / OpenJDK 15 (→ The most important new features in Java 15).Java SE 14 / OpenJDK 14 (→ The most important new features in Java 14).Java SE 13 / OpenJDK 13 (→ The most important new features in Java 13).Java SE 12 / OpenJDK 12 (→ The most important new features in Java 12).Java SE 11 / OpenJDK 11 (→ The most important new features in Java 11).Java SE 10 / OpenJDK 10 (→ The most important new features in Java 10)Īttention – you may use the following Oracle distributions only for private purposes and development:.Starting with the following versions, you don't need to change the default installation directories: Java SE 1.4 – Installed to C:\j2sdk1.4.2_19\ by default – I recommend changing this to C:\Program Files (x86)\Java\jdk1.4.2_19\.Java SE 1.3 – Installed to C:\jdk1.3.1_28\ by default – I recommend changing this to C:\Program Files (x86)\Java\jdk1.3.1_28\.Java SE 1.2 – Installed to C:\jdk1.2.2\ and C:\Program Files (x86)\JavaSoft\JRE\1.2\ by default – I recommend changing this to C:\Program Files (x86)\Java\jdk1.2.2\ and C:\Program Files (x86)\Java\jre1.2.2\ for the sake of clarity.Java SE 1.1 – You can no longer install this version on 64-bit Windows.You can download and run the installer for each version, which automatically installs the versions in separate directories.
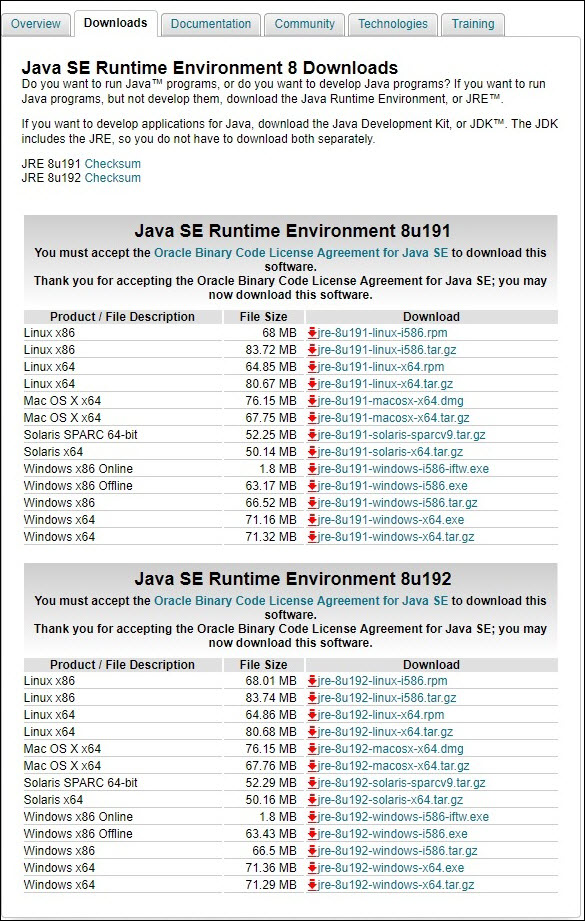
Installing multiple Java versions in parallel is incredibly easy in Windows. Let's go… Step 1: Installing Multiple Java Versions To enable these Java version change commands on your system as well, follow this step-by-step guide.


 0 kommentar(er)
0 kommentar(er)
